How to associate a Microsoft account to your organization’s Microsoft Partner Network ID in Partner Membership Center
Option 1: The primary program contact adds you to the organization
Instructions for the primary program contact:
- Sign in to the Partner Membership Center.
- From the Requirements & Assets dropdown menu, select Invite People to Associate.
- At the top of the page, click Add New People.
- Fill in the required fields and then click Send Invitation.
Once the primary program contact of your organization has completed the steps above, you will receive a notification email. Follow the instructions in the email to complete the association.
Option 2: Associate yourself to the organization
- Open a new tab using an InPrivate browsing session and clear your cache.
- Navigate to the Partner Membership Center and sign in with your Microsoft account. (You must have an @oultlook.com or @hotmail.com account if you associate yourself for the first time).
- You will see the screen below. Here, you’ll have two options: Associate as an Individual or Enroll Organization. Do not choose Enroll Organization; that option is only for new partners creating a Microsoft Partner Network ID for the first time. Please choose Associate as an Individual.

- After clicking Associate as an Individual, you will be redirected to the Find Your Organization page.
- Here, you will need to complete the Organization/Location Name, the Country/Region, and the State/Province fields. If you are outside of the United States, please follow the prompts that are provided. Then click the Find My Organization button.
- Microsoft’s system will generate a list of organizations that match the information you provided. Select your organization from the list and then click Associate to this Organization.
- You will be redirected to a new screen, Organization Found – Submit E-mail. Type in your work email address and name, then click Submit.

- You are now associated to your organization and will receive a confirmation email.
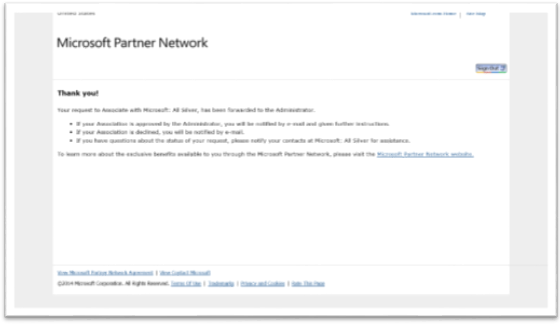
Source: How to associate a Microsoft account to your organization’s Microsoft Partner Network ID
How to associate a Microsoft account to your organization’s Microsoft Partner Network ID was last modified: July 18th, 2019 by