Month: April 2021
20pcs 1×40 Pin 2.54mm Round Tin Plated Breakable Single Row Hole PCB IC Female Pin Header Socket Connector
https://www.aliexpress.com/item/4000401202775.html?spm=a2g0s.9042311.0.0.27424c4dodjW0n
5pcs KCD1 105 Diameter Small Round Boat Rocker Switches Black Mini Round Black White Red 2 Pin ON OFF Rocker Switch
https://www.aliexpress.com/item/4001332967504.html?spm=a2g0s.9042311.0.0.27424c4dnSwOJ1
JSON Editor Online – view, edit and format JSON online
Source: [New document 1] JSON Editor Online – view, edit and format JSON online
Hex to String Converter | Convert Your Hexadecimal To Text
A free online tool to convert a hexadecimal string to text. Hex notation is used as a human-friendly representation of binary strings in computer programming and digital electronics.
Source: Hex to String Converter | Convert Your Hexadecimal To Text
10pcs 2.54mm 1X40P L7.5/11.4 40mm Long Single Row Straight Stackable Wire Jumper Brass Goldplated PCB Connector Male Pin Header|Connectors| – AliExpress
https://www.aliexpress.com/item/32897706396.html?spm=a2g0s.9042311.0.0.27424c4dIvOqKW
CLAUDE DEBUSSY: CLAIR DE LUNE – YouTube
In MS Teams for linux, microphone stopped working
I had the same problem. Here is how I solved this:
If not already installed, install the PulseAudio volume control tool (sudo apt install pavucontrol)
Then, while Microsoft Team is running, open the “PulseAudio volume control” application.
Go in the Recording tab: you should see a mic volume slider for “Skype” (The Skype engine is probably used in Microsoft Team).
(If you don’t see “Skype”, be sure “Applications” is selected in the dropdown at the bottom of the Recording tag.)
Move the slider just a little to the right or to the left.
Then redo a Call Test in Teams. Now it should work.
After that, you can put back the slider exactly where it was, at 100% (0dB) and close the PulseAudio tool.
Source: In MS Teams for linux, microphone stopped working – Microsoft Q&A
how to change and/or show teamviewer password remotely over ssh without GUI? — TeamViewer Support
Let’s check if your ID is not switching when you’re changing the password.
When you do the passwd command it should stay with no problem.
please run the following commands
teamviewer info
sudo teamviewer passwd [password]
teamviewer info
Please verify that TeamViewer info always show the same ID
Let’s us know the result so we can determine a solution for you.
Configure LDAP Client on Ubuntu 20.04|18.04|16.04 | ComputingForGeeks
Configure LDAP Client on Ubuntu 20.04|18.04|16.04
This is a guide on how to configure an Ubuntu 20.04|18.04 & Ubuntu 16.04 LTS servers to authenticate against an LDAP directory server. LDAP is a lightweight client-server protocol for accessing directory services, specifically X.500-based directory services.
I expect you already have a running LDAP server, if not, use our guides below to set it up:
How to Install and configure OpenLDAP on Ubuntu LTS
Once you have LDAP server configured and user accounts added, you can proceed to install and configure LDAP client.
Install and Configure LDAP Client on Ubuntu 20.04|18.04 & Ubuntu 16.04 LTS
Add LDAP server address to /etc/hosts file if you don’t have an active DNS server in your network.
$ sudo vim /etc/hosts
192.168.18.50 ldap.example.comInstall LDAP client utilities on your Ubuntu system:
sudo apt -y install libnss-ldap libpam-ldap ldap-utilsBegin configuring the settings to look like below
1. Set LDAP URI- This can be IP address or hostname

2. Set a Distinguished name of the search base
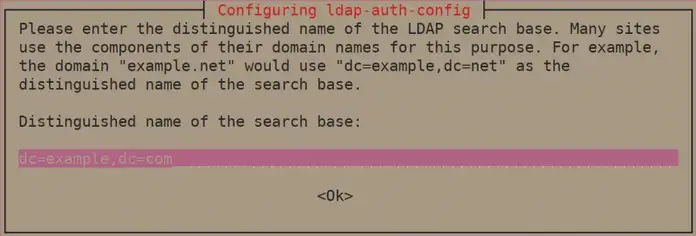
3. Select LDAP version 3
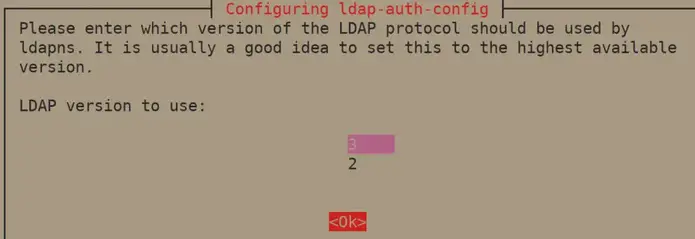
4. Select Yes for Make local root Database admin
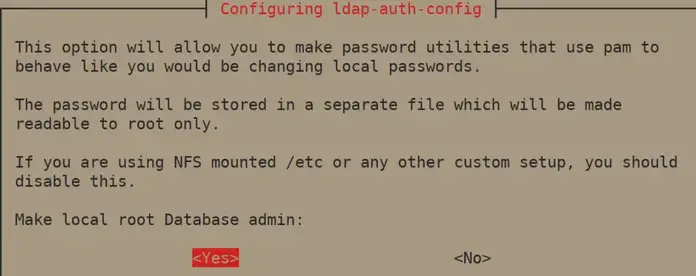
5. Answer No for Does the LDAP database require login?
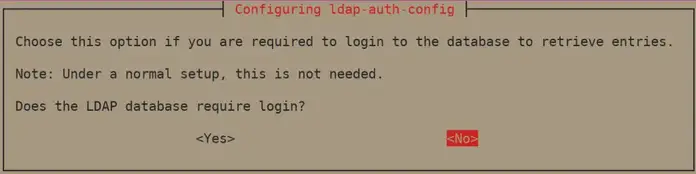
6. Set LDAP account for root, something like cn=admin,cd=example,cn=com
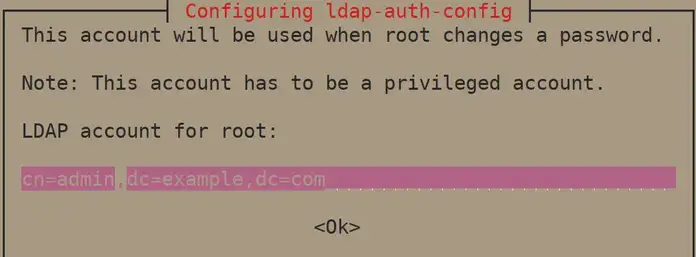
7. Provide LDAP root account Password
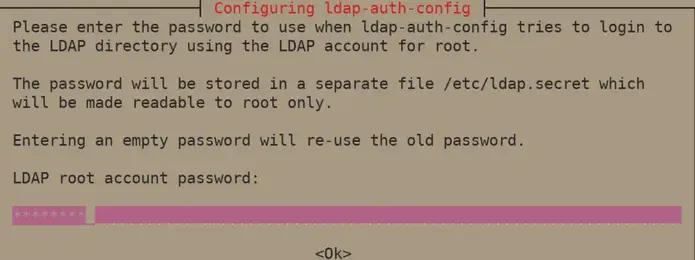
After the installation, edit /etc/nsswitch.confand add ldap authentication to passwd and group lines.
passwd: compat systemd ldap
group: compat systemd ldap
shadow: compatModify the file /etc/pam.d/common-password. Remove use_authtok on line 26 to look like below.
password [success=1 user_unknown=ignore default=die] pam_ldap.so try_first_passEnable creation of home directory on first login by adding the following line to the end of file /etc/pam.d/common-session
session optional pam_mkhomedir.so skel=/etc/skel umask=077See below screenshot:

Test by switching to a user account on LDAP
root@server1:~# su - jmutai Creating directory '/home/jmutai'. jmutai@server1:~$ id uid=10000(jmutai) gid=10000(sysadmins) groups=10000(sysadmins)
That’s all. If you need advanced centralized user management platform, see
Source: Configure LDAP Client on Ubuntu 20.04|18.04|16.04 | ComputingForGeeks
windows – How to export/import PuTTy sessions list?
Export
cmd.exe, require elevated prompt:
Only sessions:
regedit /e "%USERPROFILE%\Desktop\putty-sessions.reg" HKEY_CURRENT_USER\Software\SimonTatham\PuTTY\Sessions
All settings:
regedit /e "%USERPROFILE%\Desktop\putty.reg" HKEY_CURRENT_USER\Software\SimonTatham
Powershell:
Only sessions:
reg export HKCU\Software\SimonTatham\PuTTY\Sessions ([Environment]::GetFolderPath("Desktop") + "\putty-sessions.reg")
All settings:
reg export HKCU\Software\SimonTatham ([Environment]::GetFolderPath("Desktop") + "\putty.reg")
Import
Double-click on the *.reg file and accept the import.
Source: windows – How to export/import PuTTy sessions list? – Stack Overflow
How to add special effects to photographs
LF275